Kelebihan:
1.Windows XP relatif hemat resource ketika booting, sehingga lebih stabil dan cepat ketika melakukan booting;
2.Sudah banyak aplikasi yang dapat mendukung kinerja Windows XP secara maksimal;
3.Dengan tools yang kompleks namun relatif ringan dan mudah untuk
dipahami pengguna sehingga nyaman dan bersahabat serta tidak rumit untuk
digunakan;
4.Pada Windows XP Plug and Play yang bekerja otomatis dan dukungan
driver-driver-nya yang competible dengan hardware supliers sehingga
mudah untuk mengenali perangkat hardware tambahan yang terkoneksi;
5.Windows XP lebih stabil dalam kecepatan kinerjanya ketika menjalankan
beberapa aplikasi, dikarenakan tidak ada file system untuk aplikasi
bawaannya yang rakus resource dan memory ketika dijalankan dan relatif
cepat untuk men-decode file-file yang diolah secara berbarengan dengan
aplikasi tambahan yang cukup besar untuk mengambil memory CPU.
6.GUI yang familiar
7. Dukungan driver yang lebih banyak.
8.Banyak aplikasi berbasis MS Windows lebih mudah untuk menginstal
aplikasi pada MS Windows dibandingkan pada Linux, yang terkadang harus
di-configure terlebih dahulu dan Banyak gratisan GPL dan Freeware
ditawarkan untuk Windows
.
Kelemahan:
1.Sistem keamanan yang kurang baik, tidak heran banyak virus dan Hecker
yang gampang sekali menyerang pengguna windows XP dan Proteksi security
Windows XP ketika Melakukan browsing diinternet sangat rawan, karena
Windows XP ketika menginformasikan Virus Aktif baik itu yang sering
menyusup seperti virus dan worm dengan melalui Security Centre tidak
memberitahukan penyebabnya hanya sekedar mendeteksi untuk
dikonfirmasikan terhadap pengguna, sehingga sipengguna harus menambah
aplikasi utillity tambahan;
2.Resiko kehilangan data sangat besar dibanding Vista, dikarenakan
sistem security centre nya tidak secara otomatis mendeteksi input-output
yang tidak dikenal (unknow);
3.Dalam Remote Administration Windows XP, Network Securitiy-nya sangat
lambat untuk membaca file-file crack yang bercampur dengan file system
sehingga saat melakukan Akses Remote sangat rawan dari virus dan
penyusup;
4.Tampilan Visual Windows XP tidak terdapat Aero (Aplikasi bawaan untuk
tambahan tampilan visual ) sehingga tidak memiliki tampilan 3D;
5.Terlalu banyak system-crash dibanding pada Windows Vist;
6.Windows XP tidak dapat menampilkan preview semua file system yang dibawanya;
7.Sharing data di area jaringan tidak dapat dilakukan dengan cepat,
dikarenakan Firewall-nya terlalu lama untuk menginformasikan lewat
security centre terhadap server;
8.Windows XP tidak dapat mendeteksi suatu type jaringan untuk dipilih
kemudian diaktifkan, ketika terdapat type jaringan dalam satu ruang dan
waktu yang bersamaan seperti LAN dan WLAN;
9.Windows XP ketika ingin merestore file-file sistem harus senantiasa diinstal ulang.
WINDOWS VISTA

Windows Vista adalah nama dari versi terbaru Microsoft Windows,
sistem operasi berbasis grafis dari Microsoft yang digunakan pada
komputer pribadi (PC), baik untuk pengguna rumahan maupun bisnis, pada
laptop, maupun media center.
Sebelum diumumkan dengan nama Windows Vista pada 22 Juli 2005, sistem
operasi ini lebih dikenal dengan codename Longhorn (berasal dari nama
Longhorn Saloon, sebuah bar terkenal di Whistler, British Columbia,
Kanada).
Microsoft meluncurkan Windows Vista pada 8 November 2006 untuk pengguna
bisnis, dan 30 Januari 2007 untuk pengguna rumahan. Dengan demikian,
peluncuran Windows Vista ini berjarak lebih dari lima tahun sejak
peluncuran Windows XP pada 25 Oktober 2001.
Kelebihan:
Security
1.Windows Vista secara otomatis dapat mengaktifkan Firewall
terintegrasinya sehingga ketika layanan jaringan berfungsi, sistem tidak
dapat diakses dari luar;
2.Proteksi security Windows Vista ketika Melakukan browsing diinternet
lebih aman, karena Windows Vista menggunakan Konsep SDL (Secure
Development Lifecyle) yang menginformasi Virus Aktif baik itu yang
sering menyusup seperti virus dan worm tidak melalui Security Centre
melainkan lewat Windows Monitor dengan jalur interface yang lebih aman,
sehingga penyebabnya pun terdeteksi;
3.Resiko kehilangan data lebih kecil karena chace mode yang lebih baik
untuk removable strorage ( seperti pada flash disk ) membuat data
tersimpan aman;
4.Dapat mengenkripsi partisi dan drive lain serta dapat dikunci dengan
Multi Factor Authen Tification dengan menggunakan TPM Module ( PIN ) dan
UFD;
5.Pada saat instalasi, pengguna harus menyimpan Password Hint. Tanpa ini windows tidak berjalan;
6.Dalam Remote Administration Windows Vista dilengkapi Digital Signature sehingga saat melakukan Akses Remote sangat aman.
Stabilitas
1.Windows Vista dapat menampilkan preview setiap type file;
2.Windows Vista lebih cepat dalam pencarian data walau dalam struktur
susunan yang kompleks dengan Aplikasi pencarian Cepat. (aplikasi yang
dikembangkan oleh apple thn 2005 yang disebut spotlight);
3.Vista dapat membaca media dengan menggunakan sistem file exFAT;
4.Vista dapat membaca SD Card dengan tekhnologi SD ADMA ( Advanced DMA );
5.Sharing data di area jaringan dapat dilakukan dengan cepat;
6.Vista dapat meakukan transfer data dari hardisk sampai 25MB/Second;
7.Vista sangat cepat dalam proses menampilkan File Visual;
8.Vista sangat cepat dalam proses extarct file dari ZIP ataupun WINRAR;
9.Vista dapat mendeteksi suatu type jaringan untuk dipilih kemudian diaktifkan;
10.Dapat melakukan emulator dari FAT 64 ke FAT 32;
11.Windows Vista tersedia SRT (Starup Repair Tool) sehingga dengan SRT
dapat merestore file-file sistem tanpa harus instal ulang.
Keistimewaan:
1.Secara visual Windows Vista lebih unggul ketimbang OS lain dengan diperkaya tampilan 3D, Air Bruss, dll.
2.Tools yang ditampilkan kaya dengan icon.
3.Windows Vista lebih bergengsi dengan tampilan yang sesuai dengan life
syle psikologis kehidupan jaman sekarang (Funky – Trendy – Gaul).
kelemahan:
1.Pemakai dibuat bingung. Sejak awal, pemakai mengeluh tentang banyaknya
versi Vista yang dijual. Siapa yang membutuhkan semua varian ini? Yang
dibutuhkan hanyalah satu versi sederhana (Home) dan satu versi yang
memiliki semua fitur (Pro). Kebingungan ini tampaknya terjadi karena
tidak ada karyawan Microsoft yang mengerti strategi pemasaran.
2.Ukuran source code. Terlalu besar, sehingga menyita banyak ruang memori PC pemakai.
3.Kinerja Lambat. Hal ini dikarenakan terlalu besarnya ukuran Source Code
4. Komponen – komponen yang hilang. WinFS, filesystem yang dijanjikan
dan salah satu pilar utama Vista tidak datang dengan Vista.
Pengembangan filesystem ini dimulai di tahun 1991, dan hingga kini masih
belum terselesaikan. Mengapa?
5. Pemborosan baterai laptop. Hal ini seharusnya diperbaiki dengan
source code terpisah dan hybrid hard disk (HHD). Tetapi, saat ini
pemakai masih harus menggunakan SSD yang sangat mahal.
6. HHD. Beberapa pengguna masih sangat kesal ketika diberi tahu oleh
industri HD bahwa keuntungan generasi baru hard disk (HD) akan “membuat
semua pemakai pindah ke Vista.” Hal ini diumumkan dua tahun yang lalu,
dan hingga kini masih belum ada kelanjutannya. Tebakan kurang lebih
adalahproduk ini tidak akan bekerja dengan baik, dan masih belum yang
dapat menyelesaikan masalah ini.
7. Stiker Vista Capable palsu. Kampanye “Windows Vista Capable”
Microsoft adalah sebuah kegagalan marketing yang besar. Banyak komputer
dijual dengan stiker “Windows Vista Capable” yang ternyata tidak mampu
mengoperasikan Vista.
8. Tampilan tidak begitu membanggakan. Hal ini di karenakan karena
hanya ada sedikit perubahan tampilan sehingga tidak nampak “wah” untuk
seukuran New Produk dari sebuah perusahaan besar seperti Microsoft
9. Driver yang minim. Cukup mengherankan bahwa semua driver Windows
yang ada di XP tidak kompatibel dengan Vista. Apa yang terjadi?
10. Tidak ada saran yang konsisten untuk pemakai, dan Microsoft tidak
turun tangan. Beberapa orang mengatakan bahwa anda sebaiknya membeli
komputer baru dengan Vista dan tidak melakukan upgrade dari XP, ada yang
mengatakan upgrade boleh dilakukan. Microsoft seharusnya membuat sebuah
situs khusus yang dapat menguji komputer dari internet dan menyarankan
pemakai apakah mereka sebaiknya membeli komputer baru, atau melakukan
upgrade.
11. Pemasaran yang tanggung. Tidak seperti peluncuran Windows versi
sebelumnya, Microsoft tidak banyak memasarkan Vista. Walaupun ada
beberapa poster dan iklan TV untuk Vista, pemasaran Vista tidak
dapat dibandingkan dengan peluncuran beberapa versi sebelumnya, di mana
mereka berhasil mendapatkan perhatian orang di seluruh dunia.
12. XP mania. Semua orang cinta XP, dan ingin mempertahankan OS ini.
Hal ini membuat Vista tampak lebih buruk lagi. Terlebih lagi, banyak
sekali laporan yang mengatakan bahwa pemakai kembali menggunakan XP
setelah mencoba Vista.
13. Kinerja secara Keseluruhan. Anda tidak seharusnya mengeluarkan
sebuah OS baru yang dikembangkan selama lebih dari empat tahun dengan
kinerja yang lebih buruk dari OS sebelumnya. Kinerja seharusnya
merupakan prioritas teratas.
WINDOWS 7

1. Dapatkan akses lebih cepat ke semua program yang anda gunakan
2. Gunakan banyak program, dengan hanya sedikit menunggu
3. Kompatibilitas yang lebih baik
4. Berbagi file dan printer diantara beberapa PC
5. Tetap terhibur dengan mudah
6. Mudah untuk membuat dan berbagi film
7. Menjaga PC anda agar lebih terlindungi dengan hanya sedikit gangguan
8. Sentuh dan tekan pada titik dan klik
9. Mendukung lebih banyak TV, film, video, dan musik dengan banyak cara
10. Mengelola perangkat menjadi lebih mudah
11. Multi-task menjadi lebih mudah
12. Berkomunikasi dan berbagi foto, e-mail, dan program-program IM secara gratis
13. Menjelajahi web dengan lebih mudah dan aman
14. Mencari file dan program dengan seketika
15. Membuka program yang sering digunakan hanya dengan satu atau dua klik
16. Navigasi jendela yang dibuka dengan cepat
17. Mudah berbagi file, foto, dan musik di antara beberapa PC di rumah
18. Cetak ke Printer dari PC mana saja yang ada di dalam rumah
19. Mengatur banyak file, dokumen, dan foto dengan mudah
20. Koneksi ke jaringan tanpa kabel yang tersedia hanya dalam tiga klik
21. Personalisasi desktop Anda dengan tema, foto, dan gadget
22. Menjalankan banyak program sekaligus dengan performa yang lebih baik pada PC 64-bit
23. Membantu menjaga data pribadi dan aman
24. Menjalankan berbagai program produktivitas Windows XP
Kelemahan:
1.Beberapa aplikasi belum bisa beroperasi di Windows 7;
2.Bug pada Windows Player 12;
3.Ada hardware yang bisa langsung dikenali di Vista, tapi tidak di Windows 7;
4.Susah memaksa software yang sebelumnya bisa dipaksakan diinstall di Vista, juga dipasang di Windows 7;


















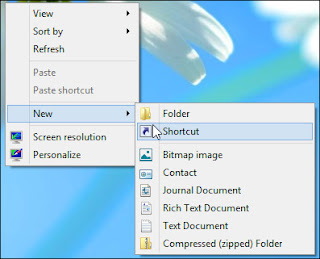
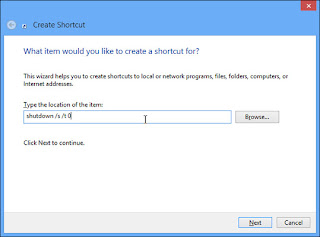
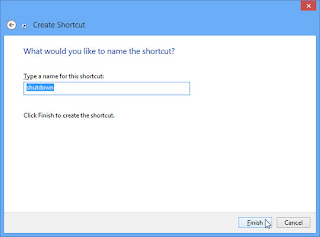
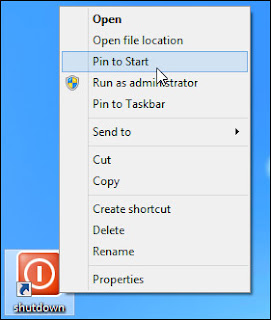
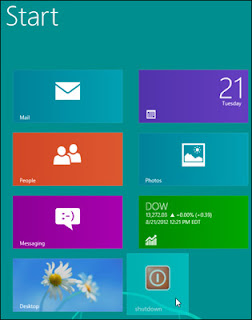
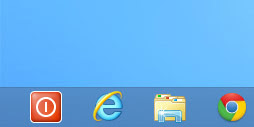


.bmp)
